Navigating your workspace
This guide will help you get a quick overview how to navigate your workspace.
Top menu
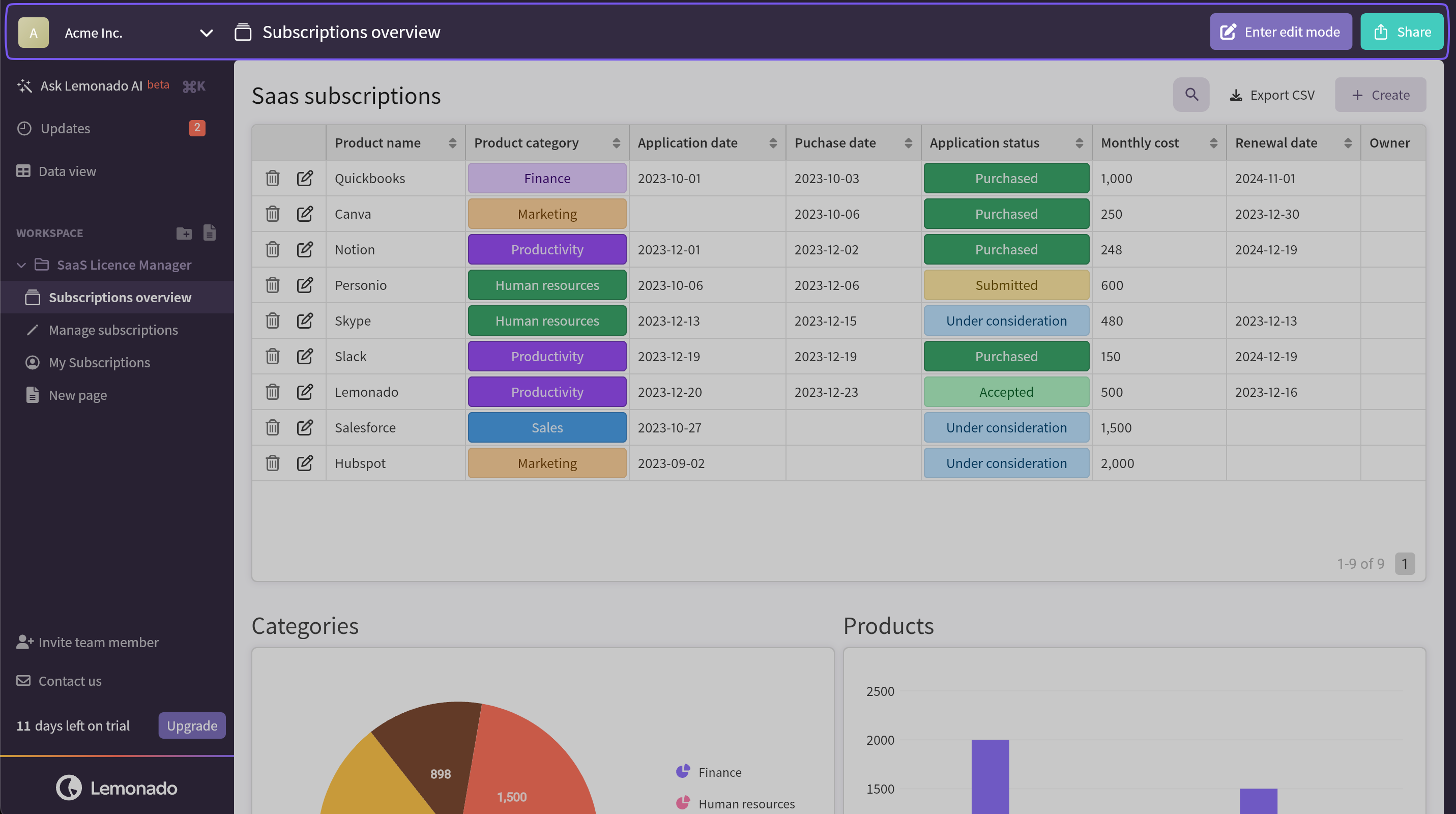
Workspace
On the top left corner you can switch between workspaces and go to workspace settings.
Page icon and name
Set a page icon and edit the page name.
Edit page
The edit page button gives you access to edit pages
- Switch device; easily switch between desktop, tablet and mobile
- Undo & redo; use ctrl+z or ctrl+shift+z to redo and undo any edit
- Add widgets; add widgets to your page by clicking or dragging them on
- Page options; set page access, theme, default data source and inputs
Share button
Use the share button to create an URL to share your page or app without inviting someone to you workspace.
Side bar
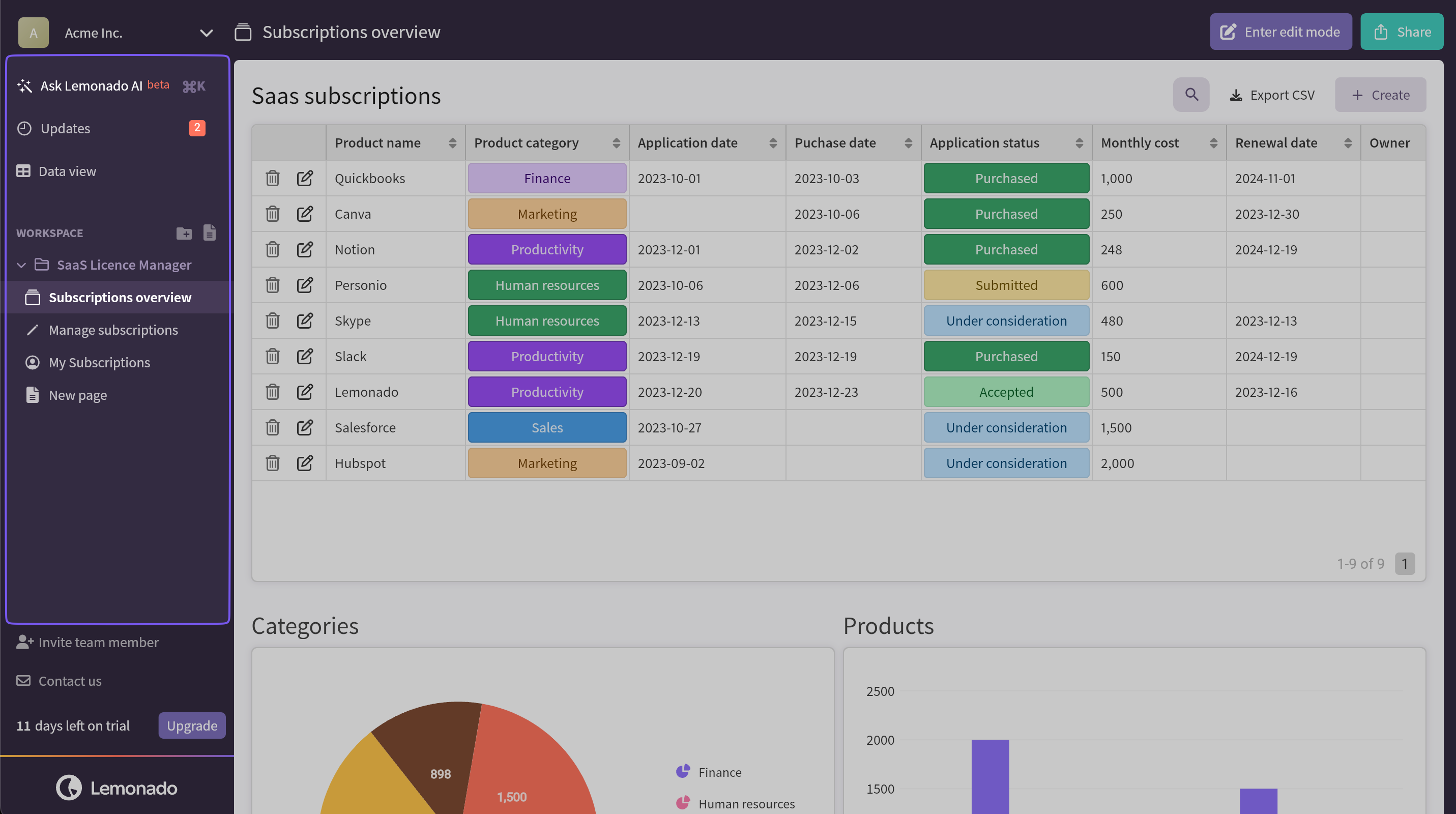
Quick access
- Lenny - your AI assitant; he can help with tips on how to use Lemonado, create widgets and data sources as well as answer questions
- Updates; receive updates on changes in your workspace and invites
- Data view; the home to all your data and integrations
Pages
Pages are the canvases on which you can place widgets. You can group folders to group pages and be more structured. Simply drag and drop pages to rearrange them.